Build your first Web App
Build a Responsive Web App
1 Introduction
This guide will help you gain an understanding of the key features and components of Stack9 using a hands-on demonstration of the system.
1.1 Getting to know Stack9
Stack9 exists of 2 components or websites: a front-end application that your end-users will see and interact with, and a back-office console application where you will configure and build the application. Both are browser-based.
In this guide you will learn how to add an entity to your Domain Model (a visual model that describes your app’s information or data in an abstract way). You will also get an understanding of how the Query Library allows you to build a toolbox of queries using Connectors between your data and the screens on it which that data is presented.
You will also set up Modules that will allow you to browse the data in your application via Screens, as well as validate information you capture using Automations. Lastly you will create a Document Template to allow you to export data in a user-friendly manner.
Lastly you will use the companion front-end application to browse the changes you made and create, update and print information in your application.
2 Prerequisites
You will need to have the following in place before continuing:
- Browser access to a running Stack9 console app
- Admin permissions to the console to allow you to configure and update components relevant to this guide.
3 Choosing an App template
More details to follow...
4 Exploring the Stack9 Console
Before you start working in your app's console, take a look a look around to familiarise yourself with the various components; some of which you will be using in this guide.
Launch the Stack9 Console in your browser (from the following link): xxxx-console.app.stack9.dev and login with your supplied user credentials. If using single sign-on (SSO), you may need to accept your organisation policies the first time you do so.
Once signed in you will see the Console home page with the following navigation options:
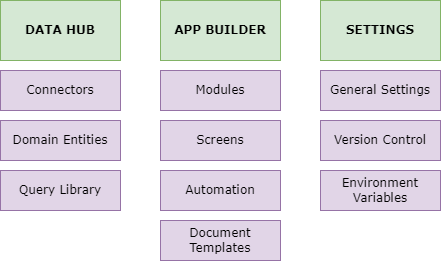
4.1 Data Hub
Possibly too detailed? Happy to compact these down into a single para if too detailed for this section...
4.1.1 Connectors
Connectors allow your application to communicate with a variety of internal and external data sources. Stack9 comes with a set of preconfigured connectors already installed and configured ready to use.
See Connectors Reference page for more detailed information
For this simple CRM demonstration we will focus on using the Stack9 API connector.
You can also create and configure your own connectors or have April9 develop custom connectors for almost any use case.
4.1.2 Domain Entities
This is where all the tables for your application will be kept. Think of these tables as storage folders for data created and managed within your application. Entities can be linked to each other using relational database concepts.
Stack9 comes with a default set of tables (native entities) that cannot be changed or removed but you can extend them with your own custom fields. Click here for an explanation of each native entity.
Custom entities are the tables that will make up your own domain model.
See the Domain Model section for more detail on how to set up your domain's entities.
4.1.3 Query Library
The Query Library is a central store for all the instructions your application will need in order to create, retrieve, update and delete data in your domain model - often referred to as CRUD operations.
It is recommended that you follow a set naming convention when creating queries. For example: get<entityname>List for queries that return a summary list of records in a table and get<entityname>Details for the full details of a specific record.
Queries can also be arranged in folders for easier management, particularly as your application grows in size.
4.2 App Builder
4.2.1 Modules
This where you will set up and manage the overall navigation and menu of your application. You can separate the areas of your application into business units, departments or by role to group similar information together.
4.2.2 Screens
Screens are the primary interface through which users of your application will interact with the underlying domain model and data contained within it.
4.2.3 Automation
The Automation section is for more advanced concepts where you can configure particular events to happen when data changes. For example, when a record is created or updated, some specified validation rules can be run to ensure required fields are included or data is captured with a valid format; such as an email address.
4.2.4 Document Templates
Data in your application can be printed or exported in a printable format. This section allows you to set up and configure templates and master templates that will be accessible from record and list menus in areas of your application that you specify.
Master templates allow you to add re-usable content that can be used in other documents templates, such as a logo and header and footer information, removing the need to maintain them in each document template.
4.3 Settings
General settings and configuration of your application... more details to follow
4.3.1 General Settings
This is where you can control the site-wide settings of your application, such as its title, logo and branding, icons and themes.
4.3.2 Version Control
Your application will grow and change over time. This section allows you to set up and control versions of your application that can be released in a staged and controlled manner. You will also be able to downgrade your application to an older version in some situations.
4.3.3 Environment Variables
Your application can be deployed to different environments for different purposes or audiences. For example, a Development (Dev) environment with limited access that you and your development team can use to start setting up or used when developing new entities, features or screens prior to release into Production. Or a UAT environment where stakeholders can test the application or any new features for acceptance prior to release.
A place to store information and keys that need to be different on each of your environments.
5 Creating your app's Domain Model
A Domain Model is central to your application's data structure. It holds a blueprint for the tables that will hold all the information and content in your app.
5.1 Understanding the Domain Model
The domain model is a visual representation of your app’s database. The Simple CRM domain model we're using for this guide looks as follows (too detailed - will review and simplify):
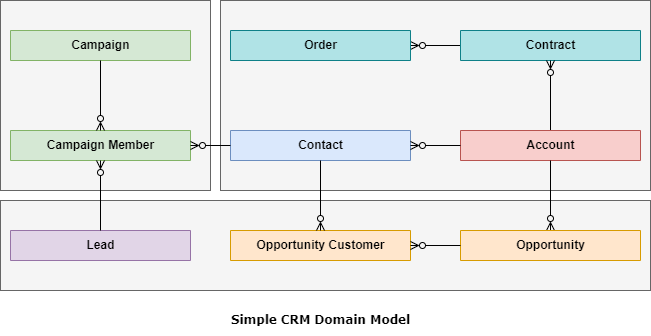
5.2 Creating an Entity to Store information
We'll start by creating an Account (or Customer?) entity to hold information about organisations whose information and related interactions and entities the system will hold.
Your entity is now created and will be listed in the Custom folder. Next you need to add fields to the entity:
- Open the entity and click the Add field button to bring up a list of field types to choose from.
- Choose Text and you will then be prompted to enter the following information:
- Name: Company Name
- Field ID: company_name - lower case with no spaces is recommended
- Placeholder: this is optional but can be used to prompt users when they capture information, e.g. Enter the business's Trading Name
- The remaining fields are optional and will be covered in other guides
- Click Create
- Repeat the process above to create the following fields in the Account entity:
- Status: use the Choice field type and under Values available enter the following values:
- Active
- Inactive
- Account No: use the Number field type
- Notes: use the Rich Text field type
- Status: use the Choice field type and under Values available enter the following values:
- You can use the Settings option to change any of the fields you have already created
- Once you are done adding fields, click Save changes.
Refer to Field Types page for details of the different types of field you can add to your entity.
Next we will create a second entity to hold customer (or account) contact information:
- Choose Add Entity Model and name it Contact following the steps above.
- Then add the following Text fields to it:
- First Name
- Last Name
- Phone
- Mobile No.
Next we will add a field that will link the contact to the an account. As an account could have many contacts, we don't want to make users enter the same information for each, so instead we will allow users to choose the account from a dropdown menu.
- Add a field using the N-1 Reference field type with the following required details:
- Name: Account
- Field ID: account_id (the _id suffix is important)
- Select your entity: choose Account from the list
- Label Property: Company Name
- Click Create
You have now created 2 simple entities that we will use in the next section: Query Library
6 Creating queries using the Query Library
6.1 Understanding connectors
Connectors allow your application to communicate with a variety of internal and external data sources. For example, the Stack9 API connector allows you to read and update information in Stack9's own SQL database. Stack9 comes with a set of preconfigured connectors already installed and configured ready to use.
In this hands-on guide we will use the Stack9 API connector as a means to connect the data you capture in your domain entities to a screen that your end-user will interact with.
6.2 Creating queries for simple CRUD operations
In this section you will create one query that will return a list of accounts and a separate one that will get the details of a specific account together with any contacts linked to it.
Repeat the above steps to create another query called getContactList:
-
Again, use the Stack9 API as the connector.
- From the Request dropdown, choose POST /contact/search.
- Use the same QueryParams as before
-
In the BodyParams use the following JSON:
{ "$select" : [ "account.company_name", "first_name", "last_name", "phone", "email" ], "$where": { "_is_deleted" : false}, "$withRelated": [] }The account.company_name field will use the account_id field in the Contact entity to read the Company Name from the associated account.
- Click Save.
Next, create another query named getAccountDetails that will return all the details of the account together with a list of contacts linked to it:
- Use the Stack9 API connector again.
- From the Request dropdown, choose POST /account/search.
- QueryParams can be left empty
- Use the following for the BodyParams:
{ "$select" : [ "company_name", "account_number", "status" ], "$where": { "_is_deleted" : false, "id":{{id}} }, "$withRelated": [ "contact" ] }The id: {{id}} condition tells the query to return only a single account based on a variable that will be passed in.
- Click Save.
You now have 3 queries ready to be used in the next section:
7 Creating your app's User Interface
An application is of no use unless your users can interact with it through their web browser. This section covers how to create a series of simple screens that will allow users to:
- Add new accounts
- List those accounts in a table or grid
- Add new contacts to the accounts
First though, we will create a module into which those screens will be added.
Next we will create a screen to list, create and update the details of accounts.
Repeat the process above to create another screen for Contacts using the getContactList and getContactDetails queries.







